 |
Установка Rasbian и настройка удалённого доступа по SSH |
Здравствуйте, уважаемые читатели, наконец-то настал великий день, и я стал счастливым обладателем отечественного микрокомпьютера MB77.07!
На моём столе лежит новенькая платка, а в самом центре её впаяна здоровенная микросхема с гордой надписью К1879ХБ1Я! Смотрится, конечно, очень зрелищно! Однако, я не собираюсь открывать музей достижений отечественной микроэлектроники и использовать свой микрокомпьютер как экспонат! Первым делом в микрокомпьютер нужно записать прошивку.
Фирма-изготовитель предоставляет два семейства прошивок: - Debian и Raspbian. Прошивка Raspbian собрана с оптимизацией под ARM1176-JZF и использует hard-float api, что даёт примерно пятикратное преимущество при раскодировании mp3. Прошивки Debian поставляются в двух вариантах: - опытные и проверенные (stable), а Raspbian имеет ещё третий вариант: - математические (mathlab). На данный момент предоставляются прошивки, содержащие минимальный возможный набор пакетов и НЕ содержащие графического интерфейса. Дополнительные пакеты можно установить используя штатный пакетный менеджер APT уже после прошивки.
Поскольку, Rasbpian имеет явное преимущетсво перед Debian, поэтому я буду устанавливать его новейший, на текущий момент, образ - от 19 июля 2018 года. Для прошивки понадобятся: - архив с прошивкой fw-raspbian-stable-19072018.tgz фирменная утилита edcltool для прошивки через Ethernet-порт и пакет программ WinPCAP. Если вы твёрдо намерены осваивать DSP NMC3 ядро, то вам лучше использовать прошивку fw-raspbian-matlab-19072018, ориентированную на поддержку пакета Matlab.
Для начала нужно установить пакет программ WinPCAP, без него не будет работать утилита прошивки микрокомпьютера. Далее, нужно распаковать архив с прошивкой в любую папку и скопировать в папку с файлами прошивки утилиту edcltool.
В фирменном комплекте поставки есть несколько файлов. Самые важные из них - uImage и filesystem.ubifs, первый файл - ядро Линукс, а второй - образ файловой системы. И ядро, и образ файловой системы можно ставить свои, например, ядро можно прошить сборки уважаемого MaxN с поддержкой файловой системы EXT2, а образ файловой системы можно прошить из резервной копии. Также в комплект входят загрузчик mboot, служебные файлы и сценарии прошивки edcl:
eupgrade-serialcon.edcl - Прошивка будет использовать терминал на последовательном порту для вывода журнала загрузки ядра.
eupgrade-hdmicon.edcl - Прошивка будет использовать графический терминал на экране, подключенном через HDMI для вывода журнала загрузки ядра.
Теперь всё готово, снимаем перемычка boot, подключаем микрокомпьютер кабелем ethernet к компьютеру и включаем питание. Запускаем командную строку и переходим в папку с файлами прошивки. Набираем команду
edcltool -l
и получаем список имеющихся в компьютере сетевых интерфейсов:
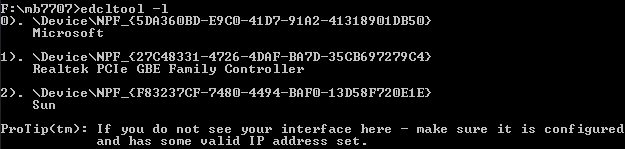
Далее, набираем команду
edcltool -f eupgrade-serialcon.edcl -i 1
и начинается процесс прошивки:
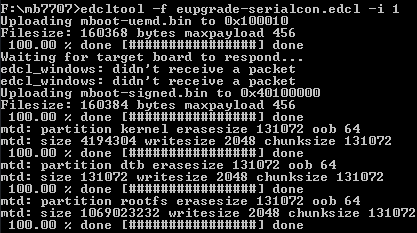
если прошивки не происходит и утилита выдаёт сообщение

значит, просто неверно указан номер сетевого интерфейса. Тем не менее, вполне может оказаться, что единственный имеющийся сетевой интерфейс наотрез откажется работать с утилитой прошивки. В таком случае, скорее всего беда находится в битом драйвере. У меня стационарный компьютер так и не осилил прошивку микрокомпьютера и мне пришлось воспользоваться ноутбуком.
В процессе прошивки происходит создание нескольких служебных разделов на флеш-диске микрокомпьютера, последним записывается основной раздел с операционной системой. Беспокоиться из-за наличия битых блоков на флеш-диске микрокомпьютера не нужно. Дело в том, что в качестве флеш-диска используется микросхема NAND Flash, а они с завода все идут с частью битых блоков. Это позволяет существенно поднять процент выхода условно годных кристаллов, поэтому NAND и стоит так дёшево. Впрочем, в самом NAND допускается в разы большее число битых блоков, чем показывает утилита прошивки.
Несмотря на былые заявления о неспешности и сырости утилиты edcltool, а также требования обязательного задействования режима совместимости с Windows XP, программа без нареканий в течении буквально пяти минут прошила микрокомпьютер в Windows 7 x64.
Выключаем питание микрокомпьютера и снимаем перемычку boot. Полдела уже сделано, микрокомпьютер прошит, осталось только подготовить его к работе.
Для работы с микрокомпьютером нужен терминал PuTTY для командной строки и графический клиент WinSCP, как удалённый файловый менеджер для основного раздела микрокомпьютера.
Терминал PuTTY может работать и через uart, но идущий в комплекте с микрокомпьютером переходник usb-uart сделан на поддельной микросхеме PL-2303HX! Поскольку оригинал сняли с производства ещё в 2012 году, на смену стали выпускать PL2303TA. Последние драйверы PL2303TA уже не поддерживают PL-2303HX и нужно установить устаревший драйвер PL-2303HX версии 1.5! С новым драйвером переходник хоть и опознается системой, но воспользоваться им всё равно не удастся.
Подключать usb-uart к разъёму X2 нужно согласно фирменной памятке:
Белый - к первому контакту,
Зелёный - ко второму контакту,
Чёрный - к третьему контакту,
Красный - подключать не нужно, пусть висит в воздухе.
Теперь можно подать питание на микрокомпьютер и запустить терминал PuTTY, но обязательно от имени администратора! Выбираем тип соединения Serial, выставляем номер порта (у меня COM5), скорость 38400 бит/с и запускаем соединение:
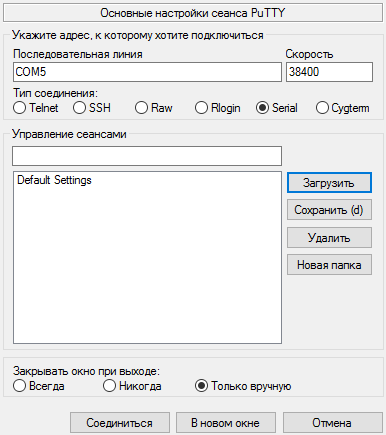
После загрузки микрокомпьютера вводим имя пользователя root, пароль 12345678 и появляется командная строка Raspbian:
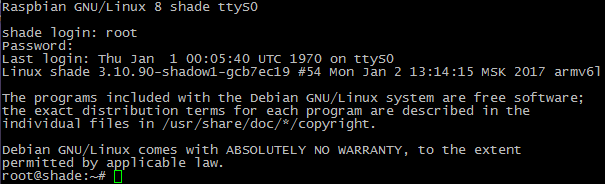
Уже сейчас с микрокомпьютером можно работать. Тем не менее, лучше воспользоваться как нельзя кстати установленным по умолчанию SSH, настроить удалённый доступ и работать с микрокомпьютером через SSH клиент уже по локальной сети.
В первую очередь, надо временно изменить ip-адрес, чтобы с микрокомпьютером можно было связаться по SSH с клиентом WinSCP:
ifconfig eth0 192.168.1.x
Наконец, запускаем WinSCP, вводим новый ip-адрес, а также имя и пароль рута: - появляется файловый менеджер, в правой колонке которого можно просматривать и редактировать содержимое основного раздела флеш-диска микрокомпьютера:
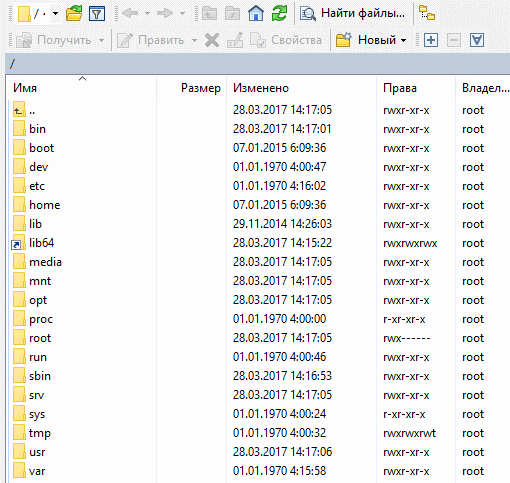
К сожалению, временный ip-адрес будет иметь силу ровно до выключения либо перезагрузки микрокомпьютера. Поэтому, нужно отредактировать файлы конфигурации и обязательно надо будет задать адреса DNS серверов - без них нельзя будет установить пакеты программ из репозиториев в интернете.
В первую очередь, нужно найти и отредактировать файл настроек сети, /etc/network/interfaces.d/eth0 и изменить ip-адрес микрокомпьютера с 192.168.20.9 на 192.168.1.x, io-адрес шлюза с 192.168.20.1 на 192.168.1.1 и в конце файла добавить строку:
dns-nameservers 8.8.8.8
а если нужно подменить MAC-адрес, то дополнительно добавить ещё строку с указанием нового MAC-адреса вместо штатного 00:02:f7:00:27:0f. Это нужно для нормальной работы двух и более микрокомпьютеров от одного машрутизатора. MAC-адреса подключённых микрокомпьютеров не должны совпадать, как впрочем и IP-адреса:
pre-up ifconfig eth0 hw ether 00:02:f7:00:27:0e
после чего файл нужно сохранить.
Напоследок, нужно создать файл /etc/resolv.conf и прописать в нём
nameserver 8.8.8.8
nameserver 8.8.4.4
и сохранить. Готово, осталось лишь перезагрузить микрокомпьютер:
reboot
Вот и всё! Образ Raspbian прошит в микрокомпьютер, настроен удалённый доступ через SSH, можно смело приступать к работе!
Обновлено - 7.05.2022. Добавлено описание настроек подмены MAC-адреса при загрузке микрокомпьютера.
Обновлено - 14.06.2022. Добавлено описание замены файлов из комплекта прошивки с заводских на пользовательские.
Благодарю за внимание, доброго здоровья!
Сайт работает на микрокомпьютере 


